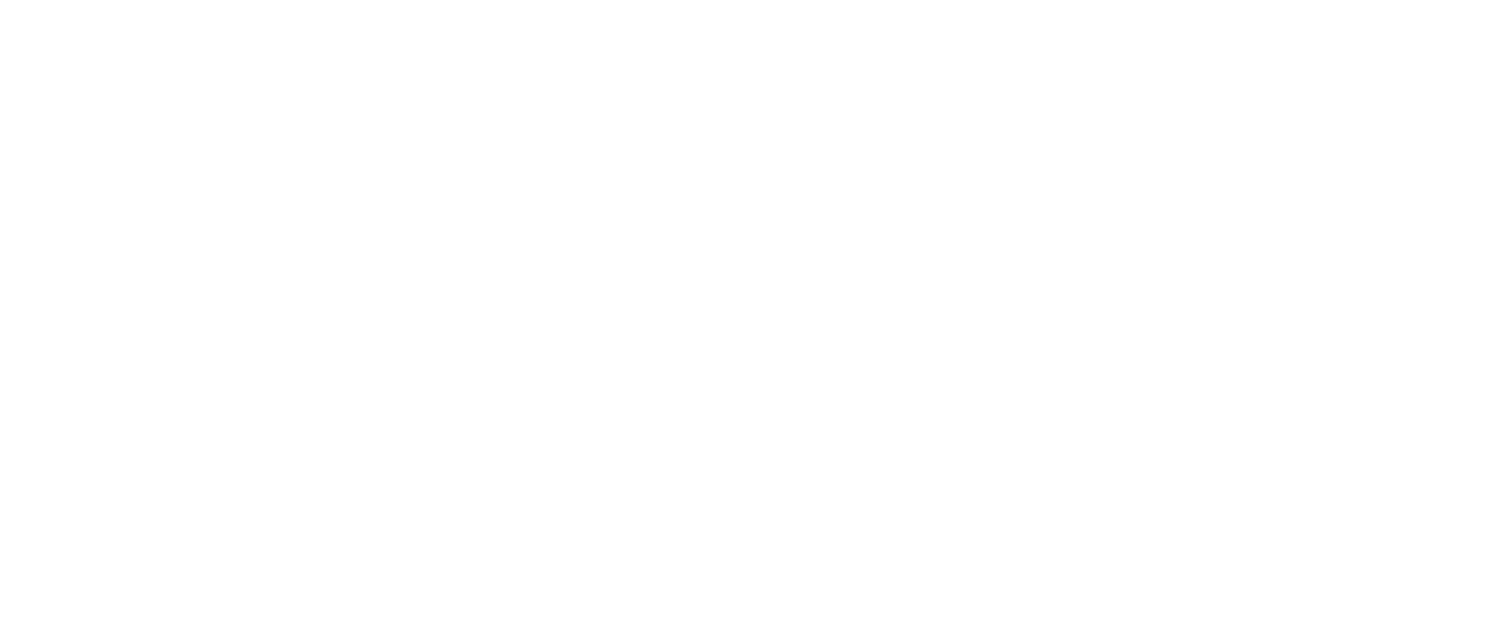If you're a real estate business aiming to showcase your property listings on your Facebook Page, you should seriously consider incorporating a Shop section. This Shop section empowers your page visitors to seamlessly browse and explore your listings directly on your Facebook Page, accessible on both mobile devices and desktop computers. This is a distinct advantage compared to relying on third-party solutions.
In this comprehensive tutorial, we will guide you through the process of adding a Shop Section to your Facebook Page, populating it with your property listings, and ensuring it stays automatically updated.
Now, let's delve deeper into the significance of the "Shop" section and why it's a valuable addition to your Facebook Page. The Shop section essentially functions like a website within Facebook, providing users with a smooth, immersive browsing experience without ever having to leave the platform. Incorporating a Shop section into your Facebook Page presents an excellent opportunity to showcase your property listings and engage potential customers by utilizing the "message" button to initiate conversations.
Step 1 - Adding a Shop Section To Your Facebook Page
To add a Shop section you need to go to your Page’s settings, select the “Template and Tabs” section, and click on the “Add a Tab” button at the bottom of the page.
Scroll to find the “Shop” tab and click the add button.
Once added you can find the new “Shop“ menu item on the left-hand side of your Page. Choose the newly added Shop tab and in the pop-up, check the “I agree to the Seller’s Terms and Policies” button. Be sure to go over them as there are important Customer Support Policies and Delivery, Return, and Dispute Policies that you need to comply with.
Next, select the checkout method and currency and then Checkout on another website (don’t forget this)
Step 2 - Adding Products to The Shop On Your Facebook Page
The process of adding products to your Facebook e-shop is pretty easy and straightforward.
First, go to your Catalogue manager, this is a section of Facebook you’ve likely never visited, you should see a catalog that Facebook has created for you as part of setting up a new shop.
You can read up on the catalogues and how to manage them here Create a Catalogue in Catalogue Manager
Once you have located your shop’s Catalogue we need to configure it to use your Social Estate product feed here.
Click on your catalogues name and from the menu on the left select “Product Data Sources“This is where you can tell your Catalogues where to find your listings.
Select “Add Products“ and select “Use Data Feeds“
Add a name for your “Data Source like “Social Estate Data Feed”,
Set the currency to AUD
Select “Set Automatic File Upload Schedule“
Copy and paste your Facebook Shop catalogue url from your account dashboard into the “Add Data Feed Url“ field
Set the automatic file upload to daily and specify a time
Select “Start Upload“
Once the upload has been completed you will be shown a report with any issues, don’t worry if there are one or two errors we can fix this up later or exclude the offending listings from the feed if need be.
A shop section is an ideal solution for those who don’t yet have a website or for those who want to complement it and/or enhance their ROI with their Facebook Page.
Select the “Products“tab to see your listings. Your Facebook Shop has now been populated with your latest Sale and Rental Listings.
Once you are done, be sure to test your Shop. For this, you need to return to your Facebook Page and hover over your Page’s “Shop” menu option in the left-hand column.
This option offers you a preview of what your potential customers will be seeing. You will be also viewing a summary of how many views or messages were sent for that specific product.
If you’d like to delete your shop, this can be easily done by following the below steps:
Click the Shop tab
Click the drop-down and select Delete shop
Click the Delete Shop button
Keep in mind that you will not be asked to confirm your choice, so make sure you don’t delete it by accident!
Step 3 - Organising Your Products Into Collections
Once you are done with uploading your products to your e-shop, you can organise them using Collections. Collections are a great way to group your products and make it easier for your customers to browse through your products and find what they are looking for. By default, the “Featured Products” collection is created.
In order to create a collection:
Head over to the Shop section on your Page
Click on the gear button.
Click “Manage Shop.”
Click on the “Collections” option.
Click “Add Collection.”
Enter a name and choose the visibility
Choose the products you want to include in your Collection.
Click “Save”
When posting a Facebook Post to your Page’s timeline you can choose to tag your products on your photo or video. This helps them identify the displayed products.
Keep in mind that you can have only one featured collection and each collection can have up to 10 products.
How To Access Your Facebook Shop’s Insights
Once people start visiting your Shop and interacting with products, you can get valuable insights about them in the Products section. To access the insights:
Click Publishing Tools at the top of your Page.
Click the Shop tab from the menu on the left.
Click Products.
Promoting Your Facebook Shop Section
Now that the Shop is all set up, it is time to raise awareness and drive traffic. You can encourage visits from potential customers in the following ways:
Share the link in your Facebook post
Click on the shop section of your Facebook Page.
Click on the gear button.
Click on the Copy Direct Link.
Share the link with the people you want to visit the Shop Section on your Page.
Tag your Shop’s products in your organic Facebook posts
When posting a Facebook Post to your Page’s timeline you can choose to tag your products on your photo or video. This helps them identify the displayed products and helps make your post relevant to them and increase engagement.
In order to tag a photo you:
Open your post and hover over the photo
Click the “Tag Products” icon Choose the product you want to tag and start typing in the product’s name
Click “Done Tagging” once done.